Service & Support
Splashtop SOS
Wilt u graag uitleg over het CMS systeem of u heeft hulp nodig bij het instellen van u mail? Wij kunnen u op afstand helpen met Splastop SOS.
Zodra we contact hebben gelegd kun je de volgende handelingen uitvoeren. Zo krijgen we toegang tot je computer en kunnen we opafstand helpen met eventuele vragen en support met betrekking tot je website of e-mail.
Splashtop SOS
Download hier het bestand voor hulp op afstand. installatie is niet nodig, maar je moet wel even een bestand openen en toestemming geven.
geef de 9 cijferige sessiecode door aan OVK webdesign
Handleiding MAXI CMS
Hier vindt je de handleiding van MAXI CMS
Heeft u nog andere vragen over het aanpassen van u website met MAXI CMS? Stuur dan een mail en we komen er spoedig op terug.
Veel gestelde vragen
Standaard Mail
Je ontvangt geen mail of kan geen mail versturen. In principe lost een probleem met mail zich vanzelf in een dag. heb je een mail niet ontvangen? Controleer even of je ontvangenmail in de ongewenste mailmap of spamfolder is aangekomen. Dit is nooit 100% te voorkomen. Mail instellingen PC, Android en Iphone/ Apple Heb je problemen met het verzenden en ontvangen van mail op je Iphone? Niet voor office365 gebruikers. Dit zijn je mailinstellingen als je gebruikt maakt van Maxi CMS gebruik altijd bij voorkeur een POP3 mailaccount: inkomende mailserver: mail.bedrijfsnaam.nl poort 110 Wil je SSL wel gebruiken en je hebt een MaxiCMS website gebruik dan deze server inkomende mailserver: d-knabbel.host-ed.eu poort 110 Bij een Iphone is het WEL verplicht om bij de uitgaande mailserver je gegevens in te vullen. Vul je gebruikersnaam in (je mailadres) en je wachtwoord. Ik weet wachtwoord van mijn mail niet meer Van de webmail of voor het instellen van de mail? Webmail toegang MAXI CMS Dit is de link naar de standaar webmail van MAXI CMS Ik krijg de melding:Mijn mailbox is bijna vol Heeft u een melding ontvangen dat de mailbix bijna vol zit? Maak deze dan spoedig leger door te gaan naar de webmail van u website. www.<bedrijfnaam.nl>/webmail ( <bedrijfsnaam.nl> vervangen door eigen domeinnaam) Instructie om volle mailbox te voorkomen
Meestal zit de mailbox vol. Door deze te legen in de webmail, zal alles weer gan functioneren. Is de mailbox niet vol, dan kan het een ander probleem zijn. Zijn je instellingen nog correct of is er iets gewijzigd aan de computer of telefoon? Stuur even een bericht via whatsapp naar 0263217045 en we gaan het even voor je nakijken.
Het komt vaak voor dat na een update van je Iphone de mail niet meer werkt. Controleer dan onderstaande gegevens.
uitgaande mailserver: mail.bedrijfsnaam.nl poort 587
let op SSL niet gebruiken bij poort 110 en 587
uitgaande mailserver: d-knabbel.host-ed.eu poort 465
Heb je een MAC computer en werkt het versturen van de mail niet?
Gebruik als alternatief dan voor uitgaande mailserver de SMTP gegevens van je internetprovider (glasvezel of ADSL).
Volgens de AVG wetgeving mogen wij geen wachtwoorden meer bewaren. Controleer daarom de door OVK ontvangen mails en kijk of daar het wachtwoord bij staat. Is dit niet het geval kunnen wij het wachtwoord resetten. Stuur ons dan een email met een ander account of mailadres . Dit betekent dan wel dat overal waar de mail gebruikt wordt dit "nieuwe" wachtwoord ingegeven moet worden. ook op je telefoon.
Je gaat dan naar het volgende webadres:
MS 365 mail only
Inloggen MS 365 webmail Via onderstaande link kan je inloggen op je office365 webmail omgeving Ik weet mijn wachtwoord van MS 365 mail niet meer Volgens de AVG wetgeving mogen wij geen wachtwoorden meer bewaren. Controleer daarom de door OVK ontvangen mails en kijk of daar het wachtwoord bij staat. Is dit niet het geval kunnen wij het wachtwoord resetten. Stuur ons dan een email met een ander account of mailadres . Dit betekent dan wel dat overal waar de mail gebruikt wordt dit "nieuwe" wachtwoord ingegeven moet worden. ook op je telefoon. Maakt u gebruik van MS 365 via een externe ICTer anders dan Mulder IT of OVK webdesign, dan verzoek ik je vriendelijke om daar de vraag naartoe te sturen. Problemen met mail via MS 365 in combinatie met Outlook 2016 Neem dan contact op met u gekozen ICT partner uit de regio. Dit is dezelfde partij waar u ook de factuur voor MS 365 van Microsoft van krijgt. SPF record MS 365 en MAXI CMS Formulieren komen wel eens in de SPAMfolder. door onderstaande instelling kun je dat oplossen. Pas in de DNS van je domeinnaam het SPF record aan naar het volgende: “v=spf1 a mx include:_spf.maxicms.nl include:spf.protection.outlook.com ~all” MS 365 account toevoegen aan de Outlook client [Windows] Als je e-mail wilt verzenden en ontvangen met Outlook, dien je eerst het e-mailaccount aan Outlook toevoegen. Deze handleiding bevat de instructies voor de Outlook client op een PC. Inhoudsopgave (Voor Outlook 2013: selecteer E-mailaccount en voer je naam, e-mailadres en wachtwoord in.) Oudere Outlook versies worden niet meer ondersteund door Microsoft. Klik vervolgens op Volgende. Voer je wachtwoord in en klik op aanmelden. MS 365 account toevoegen aan de Outlook client [Mac OS] Als je e-mail wilt verzenden en ontvangen met Apple Mail, dien je eerst het e-mailaccount aan Apple Mail toevoegen. Deze handleiding bevat de instructies voor MacOs. Inhoudsopgave Open Apple Mail en selecteer links boven "Mail" en vervolgens "Voorkeuren...". Kies hierna voor "Accounts". Druk op het plus symbol (+) onderaan de lijst van accounts om een nieuwe account toe te voegen. Kies als Accounttype Exchange Vul bij "Naam" de tekst in die ontvangers van je e-mail gaan zien als "Afzender". Bijvoorbeeld: Jan Janssen. Vul vervolgens je gebruikersnaam en wachtwoord in Kies hierna voor welke diensten je de Exchange account wilt activeren voor je Mac. Druk daarna op "Gereed". Klaar! Je account is succesvol toegevoegd aan je Mac. MS 365 account instellen op Android Uitleg en handleiding voor het toevoegen van een Exchange Online account op een Android toestel. Inhoudsopgave (Als dit de eerste keer is. Als dat niet zo is dan ga je naar stap 2.) Outlook voor Android heeft wellicht jouw Gmail-account al geïnstalleerd. Je kunt automatisch toevoegen en machtigingen accepteren. Tik vervolgens op Account toevoegen om een nieuw e-mailaccount toevoegen. (het tandwieltje) > Account toevoegen > E-mailaccount toevoegen. Tik vervolgens op Doorgaan. En tik op Aanmelden. Je kunt om toestemming worden gevraagd voor toegang tot de agenda, contactpersonen, enzovoort. Tik op Ja of Toestaan. Nu kun je Outlook voor Android gaan gebruiken. MS 365 account instellen op iOS Iphone/Ipad Uitleg en handleiding voor het toevoegen van je mailaccount aan een iOS device. INHOUDSOPGAVE Zoek hier Accounts en wachtwoorden > Account toevoegen Opmerking: Als je iOS 10 of lager gebruikt dan ga je naar E-mail > Accounts > Nieuwe account. En een beschrijving van je account, de beschrijving is hoe je jouw mailbox terugziet in de mailapp. Tik op Volgende. Klik op Log in Dit is het adres dat is gekoppeld aan je e-mailaccount. Tik op Aanmelden of Volgende Het is mogelijk dat om bepaalde machtigingen wordt gevraagd. Tik op Akkoord. Kies de services die je wilt synchroniseren met het iOS-apparaat en tik op Opslaan. Dat is alles. Je ontvangt geen mail of kan geen mail versturen. In principe lost een probleem met mail zich vanzelf in een dag. heb je een mail niet ontvangen? Controleer even of je ontvangenmail in de ongewenste mailmap of spamfolder is aangekomen. Dit is nooit 100% te voorkomen.
1. Open Outlook en selecteer Bestand > Account toevoegen.
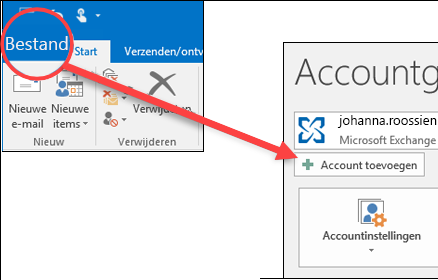
2. Voer je e-mailadres in en selecteer Verbinding maken.
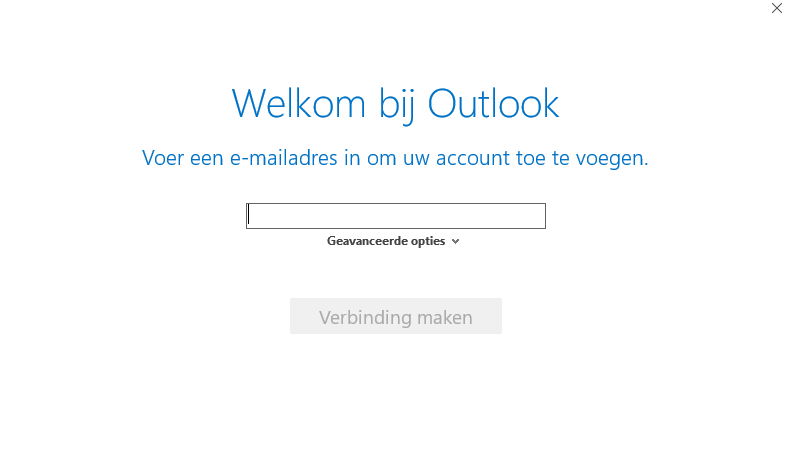
3. Kies als Accounttype Exchange
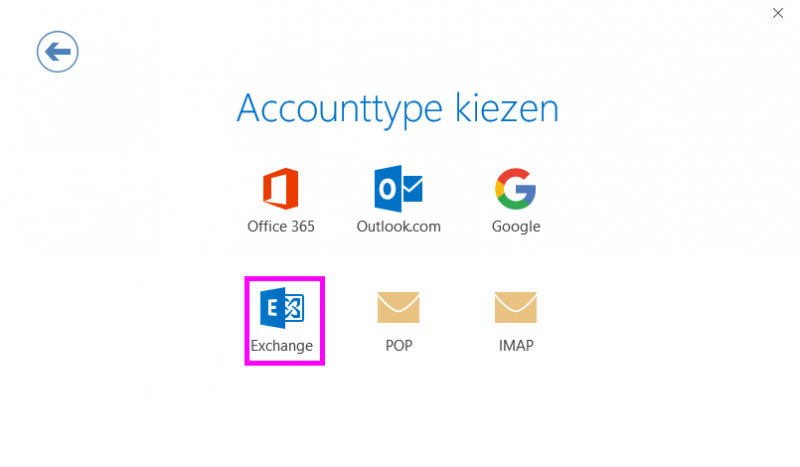
4. Klaar!
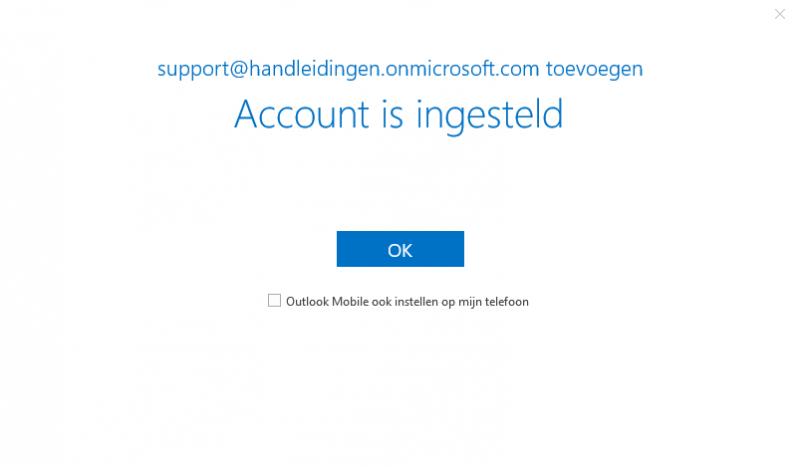
1. Ga naar Accounts
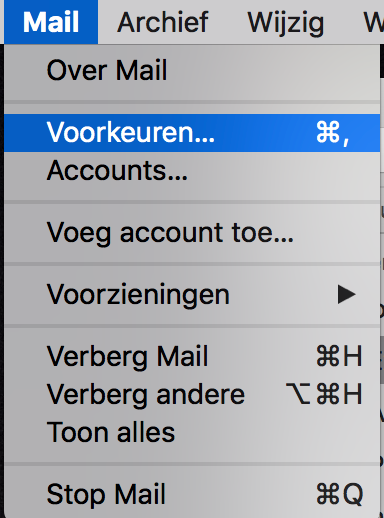
2. Nieuwe account toevoegen
3. Accounttype kiezen
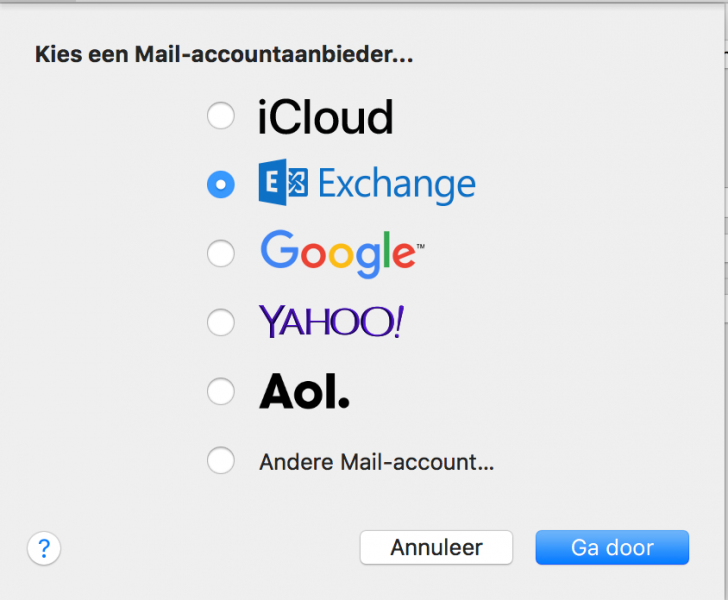
4. Gegevens invullen
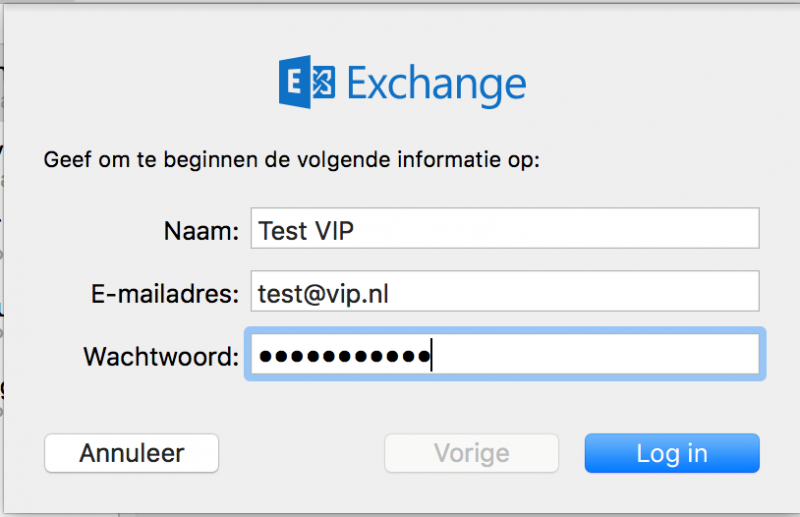
5. Diensten kiezen
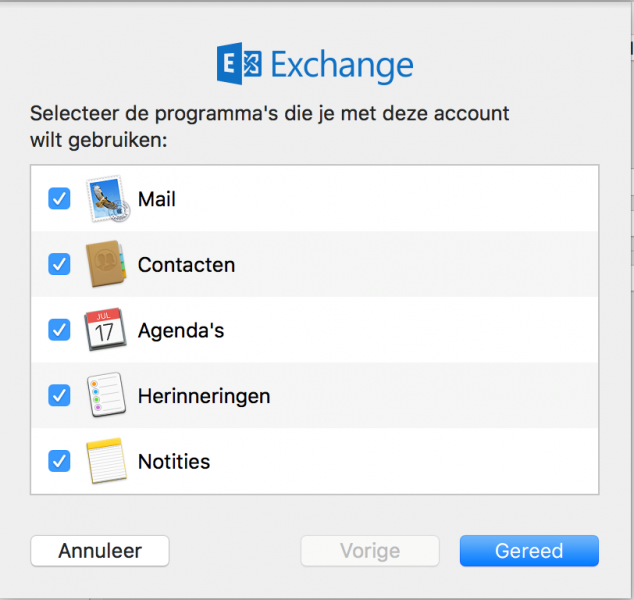
6. Afronden
1. Selecteer Aan de slag
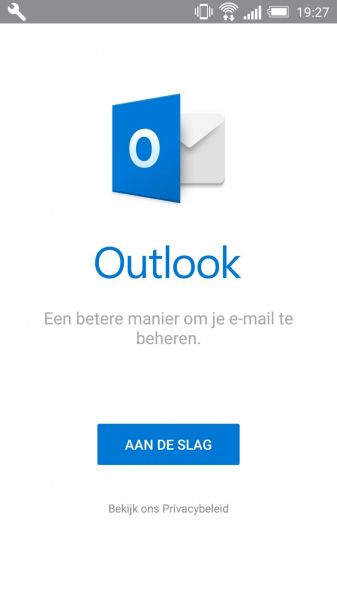
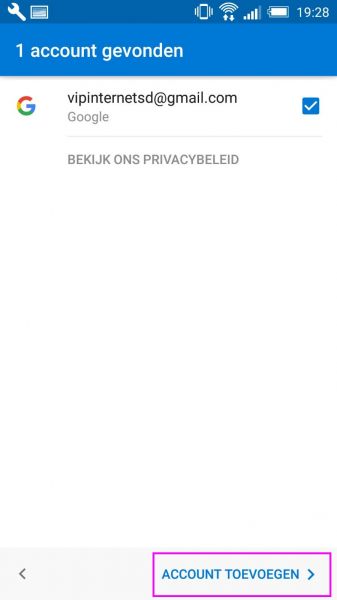
2. Open het Menu en klik op Instellingen
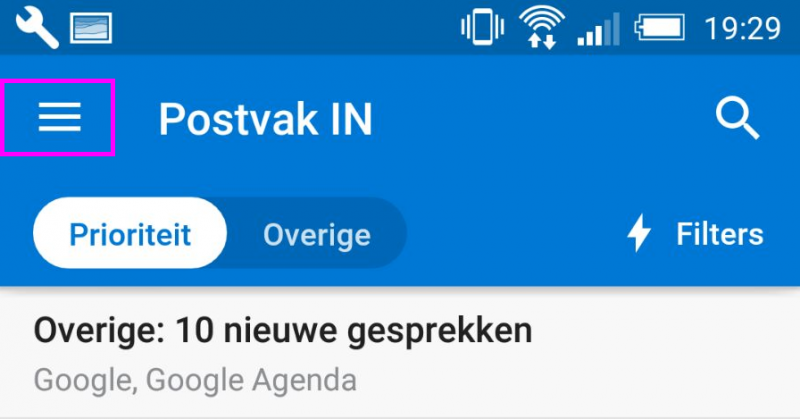
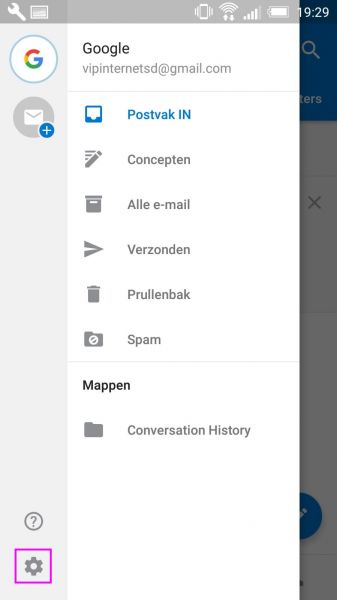

3. Typ je volledige e-mailadres
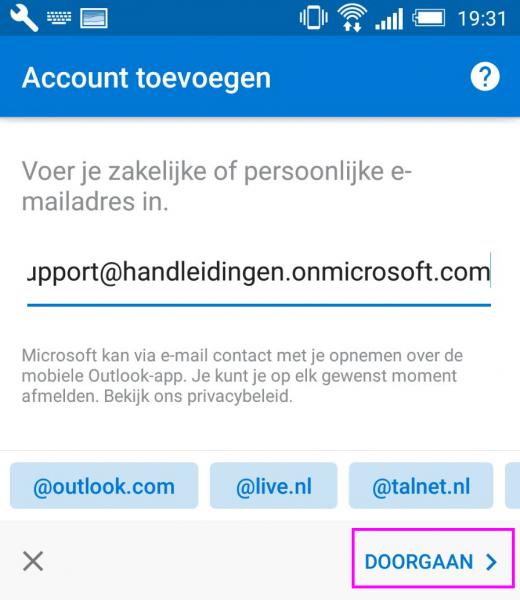
4. Voer het wachtwoord van je e-mailaccount in
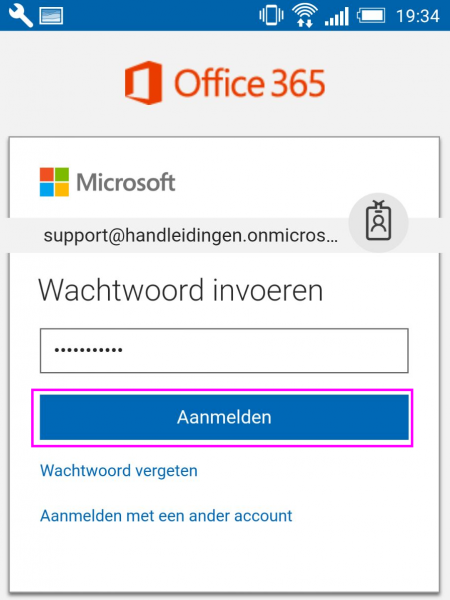
5. Toestemming
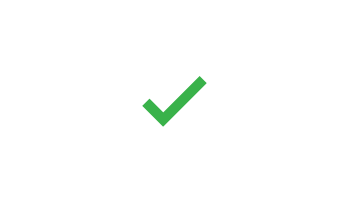
1. Ga op je iPhone of iPad naar instellingen
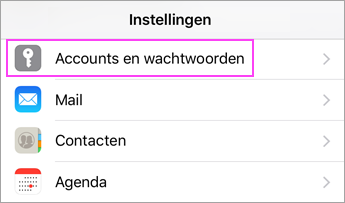
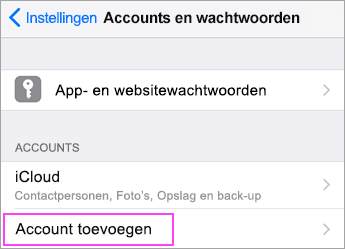
2. Selecteer Exchange
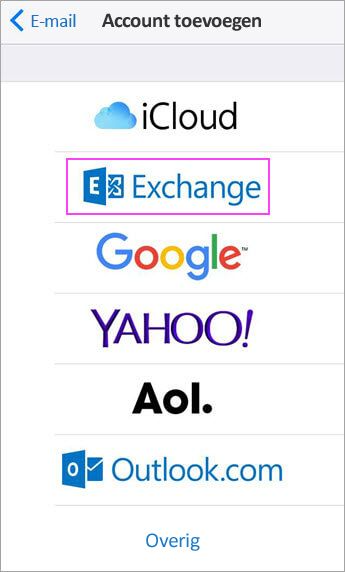
3. Voer het e-mailadres van het Hosted Exchange adres in
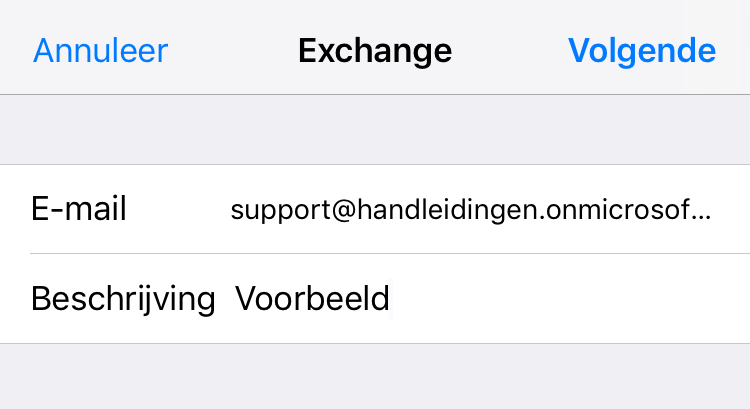
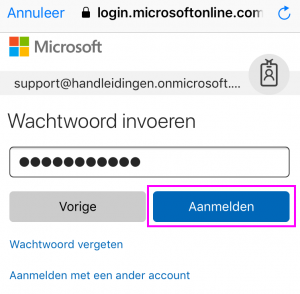
4. Voer het wachtwoord in

5. Machtiging
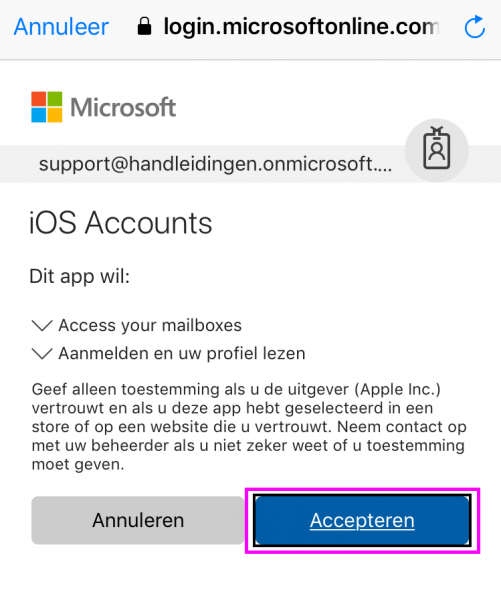
6. Kies de services
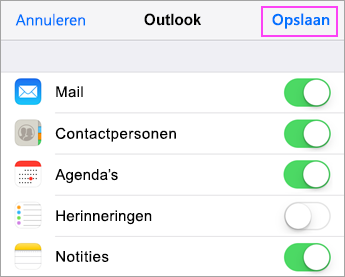
Meestal zit de mailbox vol. Door deze te legen in de webmail, zal alles weer gan functioneren. Is de mailbox niet vol, dan kan het een ander probleem zijn. Zijn je instellingen nog correct of is er iets gewijzigd aan de computer of telefoon? Stuur even een bericht via whatsapp naar 0263217045 en we gaan het even voor je nakijken.
Website
ik weet mijn wachtwoord(en) niet meer van het CMS Van MAXI CMS? Hoe kan ik inloggen in het CMS systeem? Afbeelding wordt na bijsnijden niet goed weergegeven in het CMS? De meeste vragen over weergave van de website worden opgelost door je beeldscherm te verversen met F5 in Explorer of Firefox of SHIFT+F5 in google chrome. Ben je een MAC gebruiker? De toetscombinatie option⌥ + cmd⌘ + E uit te voeren, de cache wordt dan onmiddellijk gewist bij een MAC. Hoe kan ik een pagina bewerken in het CMS systeerm? Het album kan niet worden gevonden. beeld verversen hoe doe ik dat? Wist je dat de meeste vragen opgelost zijn door je beeldscherm te verversen met F5 in Explorer of Firefox of CTRL+F5 in google chrome. Ben je een MAC gebruiker? Als je een pagina opnieuw wil laden kun je hiervoor de sneltoets Command (⌘) + R gebruiken. Met Command (⌘) + Shift (⇧) + R doe je een harde refresh, zodat je de pagina helemaal opnieuw laadt Op je mobiel moet je de geschiedenis van je mobiele browser wissen en dan verversen. Let op: als je google chrome gekoppeld hebt met je desktop computer kan het zijn dat het verversen op je mobiel pas werkt als je op de computer het cache geheugen gewist hebt van je browser. Je moet dus van beide Chrome browsera de geschiedenis wissen beginnend bij de computer. Waarom is dit nodig? Dit is nodig als er wijzigingen zijn gemaakt aan de website waarbij de inhoud al is opgeslagen op je computer. De website wordt dan uit het geheugen van de computer geladen, waardoor je de oude informatie nog ziet. Door bovenstaande oplossing te gebruiken zie je de nieuwste informatie. Hoe maak ik een privacy statement? Ga naar https://veiliginternetten.nl/privacyverklaring/ en maak je eigen privacy statement. Heb je daarna hulp nodig om deze te plaatsen op je website? Laat het dan even weten. Mollie aanvragen voor salesmodule of webshop Via onderstaande link kan je mollie aanvragen https://www.mollie.com/dashboard/signup/553297?lang=nl Administratie programma aanvragen Wefact Persoonlijk maken wij gebruik van Wefact. Dit is een eenvoudig facturatieprogramma, wat nu ook een koppeling heeft naar de webshops van CCVSHOP. Gebruik onderstaande link om het aan te vragen en onvtang Wefact 1 maand gratis. https://www.wefact.nl/uitnodiging/703c75641a
Er zal dan een reset gedaan moeten worden. Stuur ons dan een email en we sturen u spoedig een nieuw wachtwoord op.Inloggen
Als je bent ingelogd
Pagina bewerken
Pagina toevoegen
Deel deze pagina:
